There are different varieties of Arduino boards available among which one can find a board which suits the particular application. In this project the Arduino pro-mini board is used since it comes in very small in size and any kind of connectors can be soldered on its periphery according to our requirements. It is very breadboard friendly and occupies very less space of a typical breadboard.
The image of the arduino pro-mini board and the arduino IDE are shown below;

Fig. 2: Typical Arduino Pro-Mini Board
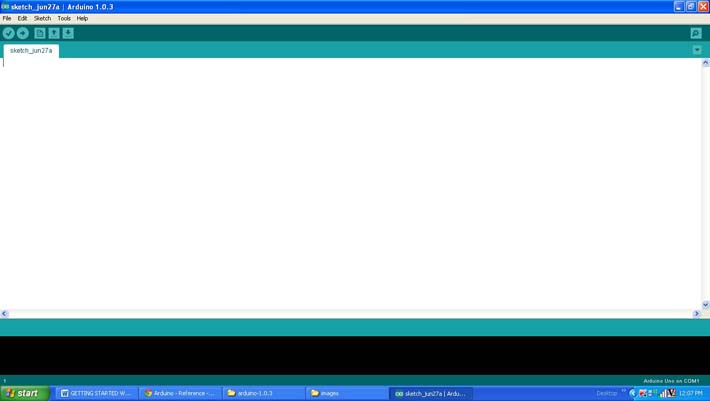
Fig. 3: Arduino IDE Software Window
Since the arduino pro-mini board has no circuitary for interfacing it with the serial port or the USB port of the PC, an external USB to TTL converter board is required to connect it with the PC. This hardware helps in programming the arduino board and also helps in the serial communication with the USB port of the PC.

Fig. 4: External USB to TTL converter board for programming Arduino and serial communication
It is assumed that the reader has gone through the project how to get started with the arduino and tried out all the things discussed there.
The Arduino IDE provides functions to access analog input and analog output of the board. The code written for this project uses the built-in function provided by the Arduino IDE namely analogRead().
analogRead()
This function can read an analog value from an analog pin mentioned in its argument and can returns that value. Suppose if there is a variable ‘var’ into which the vlue of the analog pin A0 is need to be read into, one can use the analogRead() function as shown below;
var = analogRead(A0);
The above statement will enable the built-in ADC of the arduino’s microcontroller which then converts the analog value to its 10 bit digital equivalent and then stores in the variable ‘var’. The variable ‘var’ is expected to be of the type integer.
The analogRead() is already used in the previous projects on how to use analog input and analog output of Arduino board, how to use Arduino to display sensor values, how to make dynamic sensor display using Arduino, how to save sensor values in the EEPROM of the Arduino.
The Arduino IDE provides certain functions to generate a square wave at a particular frequency which is make use in this project. The functions are namely tone() and noTone() for start generating a square wave at a particular frequency and to stop the square wave respectively. The details of the functions are discussed in the following section;
tone()
The function tone is used to generate a square wave at the required, with a required frequency and also for a required period of time. The function basically has three parameters of which the first one indicates the pin number at which the wave can be generated, the second one is the frequency of the square wave and the third parameter is the time duration until which the wave should continue. The prototype of the function is given as follows;
tone ( pin_number, frequency, duration );
As an example to generate a square wave at a pin number 8, with a frequency 1KHz and for a duration 5 seconds the following statement can be used.
tone ( 8, 1000, 5000 );
When the wave is required to present at the particular pin until it is stopped by the noTone() function call the following statement can be used;
tone ( 8, 1000 );
noTone()
The function noTone can be used to stop the square wave exist in the pin number at which it has been initiated by the tone() function call. The function has a parameter which is the pin number where the wave has to be stopped. As an example the function can be used to stop the wave generated at the pin number 8 as shown in the following;
noTone(8);
A previous project on how to generate square wave using the Arduino board explains more about the tone generating functions and their usage.
THE CODE
The code reads the analog value from the potentiometer connected at the analog pin A0 using the function analogRead(). The same value is then used to generate a square wave by passing the variable which stores the analog value to the function tone().
When the coding is finished one can verify and upload the code to the Arduino board as explained in the project how to get started with the Arduino. The waveform can be observed using a CRO which is connected to the pin number 8 and one can find that as the potentiometer is varied the frequency is varying and the value of the currently generating frequency can be read from the LCD.
Project Source Code
### /*============================ EG LABS ===================================// Demonstration on how to use generate variable frequency using Arduino The circuit: LCD: * LCD RS pin to digital pin 12 * LCD Enable pin to digital pin 11 * LCD D4 pin to digital pin 5 * LCD D5 pin to digital pin 4 * LCD D6 pin to digital pin 3 * LCD D7 pin to digital pin 2 * LCD R/W pin to ground * 10K resistor: * ends to +5V and ground * wiper to LCD pin 3 * LED anode attached to digital output 6 * LED cathode attached to ground through a 1K resistor Analog input: * Potentiometer attached to analog input A0 * one side pin (either one) to ground * the other side pin to +5V * LED anode (long leg) attached to digital output 6 * LED cathode (short leg) attached to ground through a 1K resistor //============================ EG LABS ===================================*/ // include the library code: #include <LiquidCrystal.h> // initialize the library with the numbers of the interface pins LiquidCrystal lcd(12, 11, 5, 4, 3, 2); const int analogInPin = A0; // Analog input pin that the potentiometer is attached to const int analogOutPin = 6; // Analog output pin that the LED is attached to int potvalue = 0; int outputvalue=0; void setup() { // set up the LCD's number of columns and rows: lcd.begin(16, 2); lcd.print("ENGINEERS GARAGE"); } void loop() { potvalue = analogRead(analogInPin); // raed the analog value tone(8, potvalue); // generate the frequency at the same value lcd.clear(); // display the value in the LCD lcd.print(potvalue); lcd.print(" Hz"); delay(1000); noTone(8); // stop the waveform and start with the new analog input value } ###
Circuit Diagrams
Project Components
Project Video
Filed Under: Arduino
Filed Under: Arduino

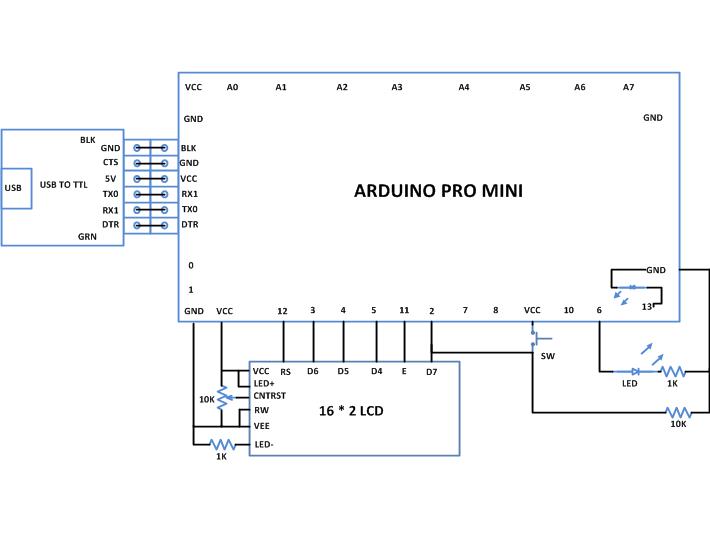

Questions related to this article?
👉Ask and discuss on EDAboard.com and Electro-Tech-Online.com forums.
Tell Us What You Think!!
You must be logged in to post a comment.