The board can be powered up from the USB port also but it is not recommended. The board has two USB2 ports where the keyboard and mouse can be plugged in. There is an Ethernet port which can be used to connect the board to a computer network. A video input port is also available with a Raspberry pi board which can be used to connect an external camera. The board also has a SD card slot and the Raspberry pi is designed to boot from the SD card.
The Raspberrypi board can boot a number of operating systems like Archlinux ARM, OpenELEC, Pidora, Raspbmc, RISC OS and the Raspbian and also Ubuntu. A step by step explanation of how to install Ubuntu in the Raspberrypi board is available in a previous article. After booting the Ubuntu for the first time in Raspberrypi it has to be configured so that it can use all the features of the Raspberrypi board. This article explains how to do the important configurations once the Raspberrypi boots Ubuntu for the first time.
The Ubuntu image for the Raspberry pi called ‘Soft-float Debian “wheezy”’ can be downloaded from the Raspberry pi website. To use this image file, one has to unzip it and write it to a suitable (2GB or larger) SD card using the UNIX tool dd. Windows users can use Win32DiskImager. The Ubuntu image has been installed using a 4GB SD card and a windows7 PC following the steps given below as explained in the project how to install Ubuntu in the Raspberrypi board.
{C}{ 1) Unzip the wheezy into a folder
{ 2) Format the SD card
{C 3) Write the wheezy image file (.img) using Win32DiskImager.
The board is designed with an intention of providing computer education to the remote schools where the PCs are not very commonly used. The idea behind the design is to use the TV screen as the display unit for the Raspberry pi board and hence converting the normal TV into a computer. The board is hence provided with a RCA connector which can be used to connect it directly to a TV screen which is based on PAL and NTSC standard. The board also has a HDMI connector output which can be used to connect the board to a HD TV, but there is no VGA connector assuming that there is no PC or PC monitor in the place where the Raspberry pi is used. But there are situations in which the person using the Raspberry pi has a PC screen but not a HD display device. In such situations one can use remote login to access the Raspberry pi and view the TUI (Text User Interface) on the PC screen as explained in the project how to connect the Raspberrypi directly to the Ethernet port of PC. The Raspberrypi board has been connected with the PC screen with the help of two different software called DHCP server software and PuTTY using the following steps;
{ 1) Provide an IP to the windows
{C 2) Connect the Raspberry pi
{C 3) Run the DHCP server software
{C} 4) Reconnect the Raspberry pi board and note the IP assigned
{C 5) Remote login using the same IP with the help of PUTTY
Once the PUTTY establishes a connection with the Raspberrypi board the user will be directed to a TUI which asks for the user login with password.
The default login and password are:
login as : pi
password : raspberry
After login the first thing to do is to configure the Raspberrypi. During the configuration the Ubuntu expands its file system into the entire SD card and user can choose some options and settings that will be in effect after the Raspberrypi reboots.
To get the configuration window the user has to type a single command and press enter:
sudo raspi-config

Fig. 1: Command To Open Configuration Window In Raspberry Pi
This will open up a new window as shown below, from where the user can perform all the required configurations.
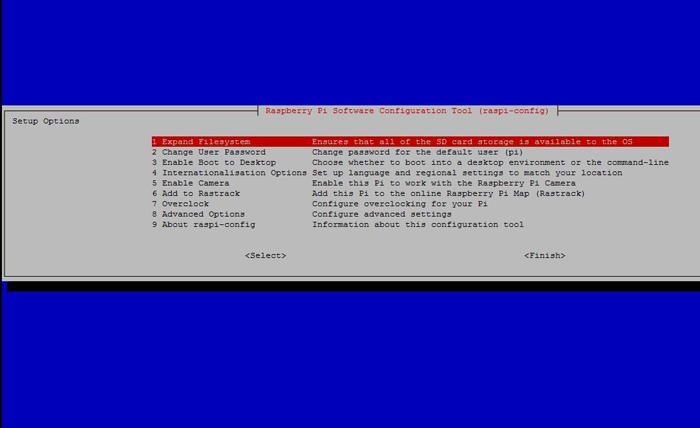
Fig. 2: Ubuntu filesystem expands in SD card for Configuration 1
As shown in the above image there are 8 configuration options and the user can move up and down using the left arrow key and right arrow respectively. The “select” or “finish” option can be choose using the left arrow and the right arrow respectively.
There are two important configurations that the user must do once got this configuration window. The important configurations are configuration option 1) and 3).
The configuration option 1) will expand the Ubuntu filesystem on the entire SD card. The user must make sure that there is nothing else copied in the SD card other than the .img file of Ubuntu. Select that configuration and press enter to expand the filesystem. Within a couple of seconds the following dialogue appears and which means the filesystem has been expanded successfully.
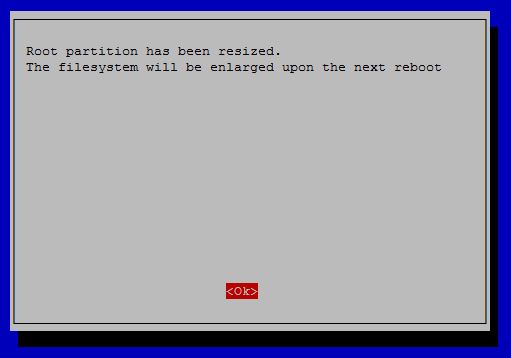
Fig. 3: Ubuntu boots to desktop on next reboot in Configuaration 3
The configuration option 3) is another important configuration that has to be done. This option enables the Ubuntu to boot directly to the desktop and the user can have a desktop GUI view from the next reboot.
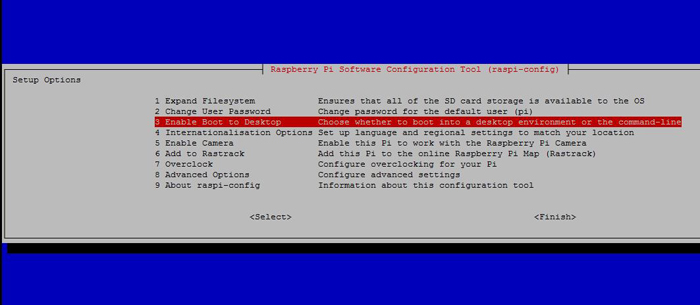
Fig. 4: Change the login password in Configuration 2
The user can also do configuration option 2) to change the login password, 4) to set up the time and date details, 5) to enable a camera interface which might be required in future projects. The option 6) can be done only if the Raspberry pi is connected to the internet. The steps required to connect the Raspberry pi using the Wi-Fi of the PC will be explained in a later project.
The new users of Raspberrypi board are not supposed to do the configurations 7) and 8) as they are required for advanced projects.
Filed Under: Raspberry pi


Questions related to this article?
👉Ask and discuss on EDAboard.com and Electro-Tech-Online.com forums.
Tell Us What You Think!!
You must be logged in to post a comment.