Any AVR microcontroller based board which follows the standard arduino schematic and is flashed with the arduino boot-loader can be called an arduino board. The arduino is refered to as open source hardware, since the standard schematic is open to everyone and anybody can make their own version of arduino board following the standard schematic. All arduino boards should be compatible with the arduino IDE which can be used to program the arduino boards. The arduino IDE is also open source and anybody can contribute their libraries to the arduino. There is no other tool available which helps in easy prototyping like the arduino does. The arduino board has all the required circuitary to get the built-in AVR microcontroller running. The output or inputs can be taken from the boards or given to the board using convenient connectors. Both digital and analog inputs and outputs are available in all arduino boards. The arduino boards can also communicate with other devices using standard communication ports like USART, IIC, and USB etc. The most impressive thing is that most of the arduino boards are bread-board compatible which makes both the hobbyist and developers happy.
When it comes to programming the arduino board anyone who have basic knowledge of c programming can quickly get started with the arduino IDE. It is very simple to understand and has built-in functions for almost every simple or complex task. There are lots of libraries available which can be used to interface the arduino board with any other devices. One can hardly find a hardware module of which the interfacing code is not there in the arduino. Moreover there are lots of examples which can help one to get used with the arduino in a very short time.
This article discusses the steps required for getting started with arduino and explains how to code a simple LED blinking code.
The very first thing to do is to select the arduino board which suits the requirement. Visit the website of arduino where one can get all the details about the arduino boards and arduino softwares. Beginners are recommended to use arduino duemilanove board or arduino uno board. Those who are used to with handling the hardware things, soldering etc. can choose arduino pro-mini board. All the details of the available arduino boards can be found from the arduino website itself. This article and the following ones are explained based on the arduino pro-mini board and the IDE version 1.0.3 for windows. The advantage of this board is that it comes in very small in size; bread board compatible burg stick connectors can be soldered according to our requirements. It is very breadboard friendly and occupies very less space of a typical breadboard.

Fig. 2: Typical Arduino Pro-Mini Board


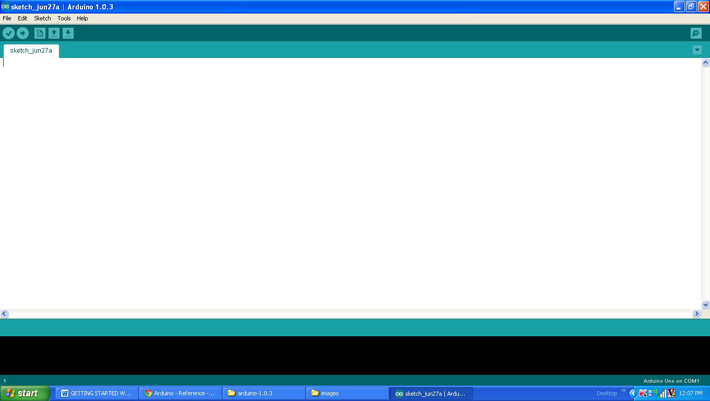







Refer to the code and circuit for blinking an external LED connected to the pin number 5 of the arduino board.
You may also like:
Project Source Code
###
// Pin 5 has an LED connected on it through 1K resistor.
// give it a name:
int led = 5;
// the setup routine runs once when you press reset:
void setup() {
// initialize the digital pin as an output.
pinMode(led, OUTPUT);
}
// the loop routine runs over and over again forever:
void loop() {
digitalWrite(led, HIGH); // turn the LED on (HIGH is the voltage level)
delay(1000); // wait for a second
digitalWrite(led, LOW); // turn the LED off by making the voltage LOW
delay(1000); // wait for a second
}
###
Circuit Diagrams
Project Components
Project Video
Filed Under: Arduino, Electronic Projects
Filed Under: Arduino, Electronic Projects




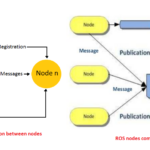

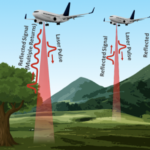


Questions related to this article?
👉Ask and discuss on Electro-Tech-Online.com and EDAboard.com forums.
Tell Us What You Think!!
You must be logged in to post a comment.